We are going to describes how to set up your POP mail Address account in MS Outlook. If you are need to follow my instruction.
Step 1 - Click on ‘File’
Step 2 - Click on ‘Account Settings’
Step 3 - Open New Tab
Step 4 - Select the option additional server types’ and click On ‘Next’ Button
Step 5 - Select ‘Internet E-mail’ and click ‘Next’
Step 6 - Enter the information given field fields:
1) - You’re Name: Enter Your name of your account in Outlook
2) - E-mail Address: Enter Your Email email address
3) - Account Type: Choose IMAP/POP3 from the menu
4) - Incoming mail server: mail.example.com
5) - Outgoing email server: mail.example.com
6) - User Name: Enter Your User Name
7) - Password: Type Your Password for this email account
Step 7 - Click on ‘More Settings’ Option
Step 8 - Click on ‘Outgoing Server’ and check-mark the option ‘My outgoing server ( SMTP ) requires authentication ‘
Step 9 - Go to ‘Advanced’ setting and enter the following ports:
1) - Incoming server ( if are using IMAP ):
2) - Incoming server ( if you are using POP3):
3) - Outgoing server (SMTP):
Step 10 - Click on ‘Ok’ button and return to the main window.
Step 11 - Click on ‘Test Account Settings’ buuton and check all information entered is correct. if it is yes then you will see the statuses ‘Completed’
Step 12 - If the test was successful and click on ‘Close’ Button
Step 13 - Click On finish Button.
If in case present any issue related to this problem, Contact Our Helpline Number - 877-856-8780.
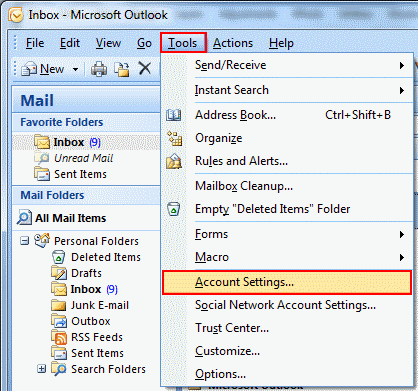
No comments:
Post a Comment
Your Comment Approved by Author's